The Workflow Editor
The Workflow Editor is a tool for designing and editing Bonsai workflows. This page describes how to use it.
Opening the Workflow Editor
To open the workflow editor, either open a previously saved .bonsai file or start Bonsai and click the New File button. Alteratively, you can select a file from the the list of recently opened files on the right side of the start up menu.
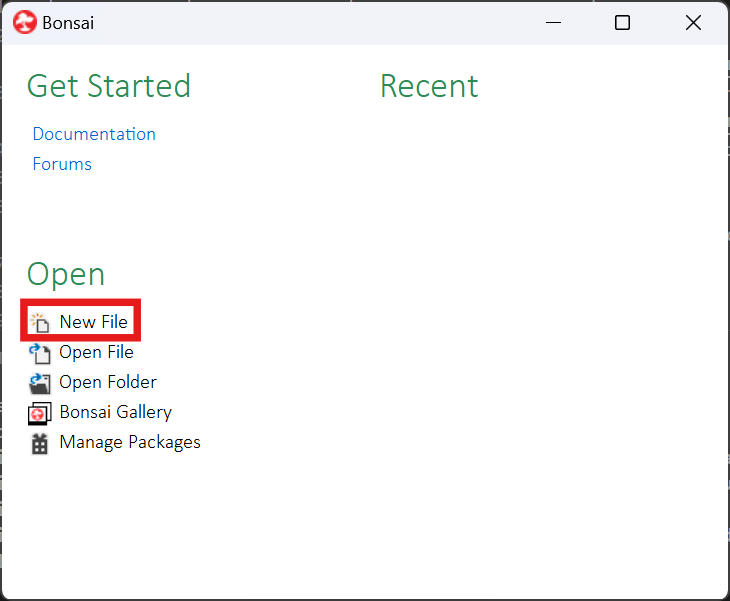
This is how the workflow editor looks. There are currently no operators in the workflow.
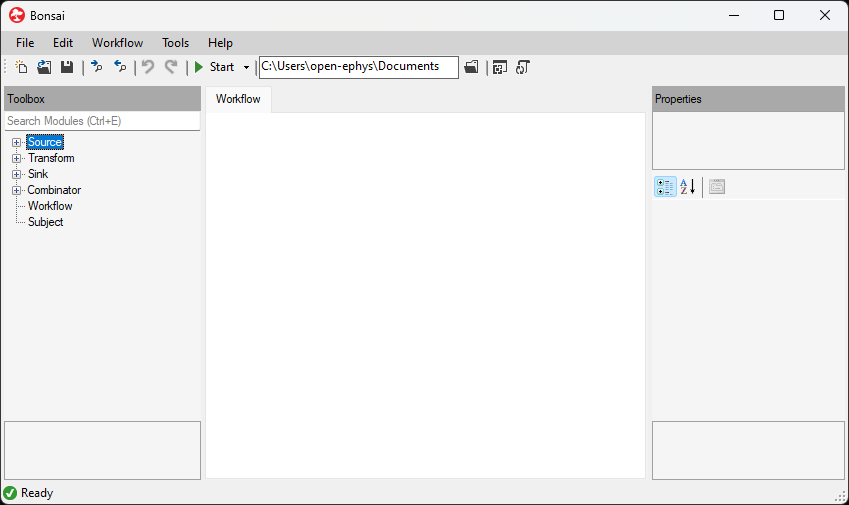
Placing Operators into the Workflow
After opening the editor, operators can be selected from the left-side pane to
construct a workflow. There are several ways to find an operator and add it to
the workflow. Because the CreateContext
operator is required for every workflow that interfaces with ONIX hardware (as
we'll learn in the next section), let's use it as an example. Here are three
options to place a CreateContext operator in the workflow:
From the Bonsai editor, navigate to the toolbox on the left side of the screen and expand the Source section. Next, expand the OpenEphys.Onix1 section, and find the
CreateContextline. The operator can then be added by either double-clicking it, or dragging and dropping the operator into the workflow.
Click on the textbox at the top of the toolbox on the left, or from Ctrl + E to focus on the textbox, and type
CreateContextto search for the operator. Same as (1), the operator can be placed by double-clicking or dragging and dropping; additionally, if theCreateContextstring is highlighted Enter can be pressed to place the operator immediately.
Hover over the image of the CreateContext workflow, and click on the clipboard icon in the top-right corner of the workflow image to copy the workflow to the clipboard. Navigate back to Bonsai, and paste the copied workflow into the active editor. Pasting can be done via Ctrl + V, or right-clicking in the editor and choosing Paste.
Editing Connections
The table below provides information on how to add connections between operators, remove connections, reordering operators horizontally and vertically, as well as some shortcuts to aid in placing operators more efficiently.
| Goal | Clicks / Keystrokes | Description |
|---|---|---|
| Connect two operators | Click and hold the first operator, drag the cursor to the second operator, and release | While dragging the cursor, it will temporarily change to a red symbol until there is a valid target (e.g., the second operator), where it will change to an up arrow |
| Connect two operators | Right-click the first operator, and select Create Connection. Select the second operator | While moving the cursor, it will change to an up arrow. A valid operator target will change color when hovering over it |
| Connect two operators on placement | Click on an operator in the editor to select it, then place an operator using either method (1) or (2) above | If an operator is currently selected in the editor when a new operator is added, whether it is added by clicking and dragging, double-clicking, or pressing Enter, the newly placed operator will be connected to the first operator automatically |
| Disconnect two operators | Click the first operator to select it, hold Shift, click and hold the first operator, drag to the second operator, and release | While dragging the cursor, it will temporarily change to a red symbol until there is a valid target (e.g., the second operator), where it will change to an up arrow |
| Disconnect two operators | Right-click the first operator, and select Remove Connection. Select the second operator | While moving the cursor, it will change to an up arrow. A valid operator target will change color when hovering over it |
| Move row of operators up | Hold Alt, click and hold the first operator, drag upwards to an operator in another row, and release | This action does not require that the operator be selected prior to performing the action. The second operator that is highlighted when the button / mouse are released will now be under the first operator |
| Change order of operators in a row | Hold Ctrl, click and hold the first operator, drag to the right to the second operator, and release | This action does not require that the operator be selected prior to performing the action. This can change the order of any two operators that are a part of the same row; it is not constrained to adjacent operators. Note that if the new placement of the operators is not valid (such as giving a Source operator an input), it will knock the operator of the current row and remove any connections |
Aside from determining the order of execution, the order of operators within a workflow determines which editing actions can be taken. In the table below, the "first" operator is always the one that is on the left side, or on the bottom for multiple rows of operators. If the first operator clicked is on the right side, or on the top, these actions will not work.
Tip
The official Bonsai Documentation contains a list of commands and shortcuts.
Editing Operator properties
Each operator can be modified by editing its properties. Properties are edited by clicking a node in the workflow and changing values in the Properties panel.
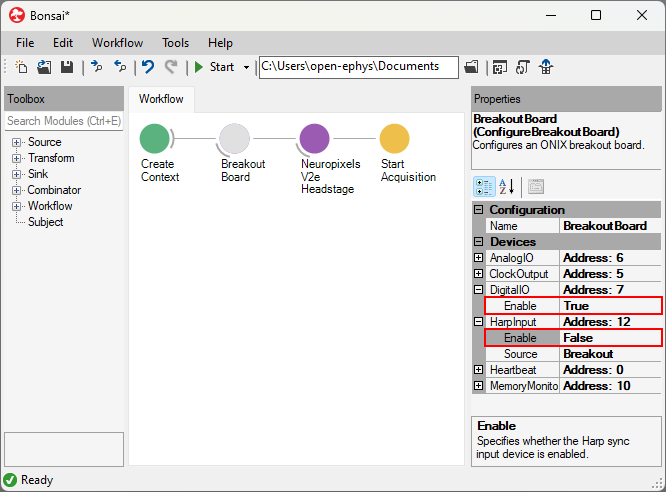
For example, the DigitalIO device will be enabled and the HarpInput device will be disabled when the above workflow starts. We'll take a closer look at what this workflow does and how it works in the following pages.
Accessing Configuration GUIs
Some operators, specifically many of the Configure* operators can have a GUI
(e.g. NeuropixelsV2e GUI) attached to the operator that allows for easy
manipulation of Configuration properties in a graphical environment. These
GUIs can be accessed by double-clicking on an operator when the workflow is not
running. If there is a GUI assigned to it, then it will be opened up in a new,
modal window.
Note
Not all operators have GUIs, but if you think that an operator would benefit from having this functionality added please reach out to us.
Note
GUIs are not part of the base OpenEphys.Onix1 library. To take advantage of this added
functionality, you must install the accompanying OpenEphys.Onix1.Design library using the Bonsai
package manager.
A number of Bonsai operators also come with GUIs, but similar to
OpenEphys.Onix1, the corresponding *.Design library must be installed before
it can be leveraged.
Accessing the Documentation Browser
The Bonsai Editor includes an embedded Documentation Browser. To access documentation, hover your mouse over an operator and right click. Then, select View Help from the dropdown menu that appears. Alternatively, pressing F1 will also open the documentation browser. The content that appears in the help browser depends on what is selected in the workflow editor when the help browser is opened. For example, without selecting anything, F1 opens the official Bonsai docs Workflow Editor page. If a node in the workflow or a module in the Toolbox is selected, F1 opens documentation about that operator.
Starting the Workflow
Once the desired operators have been placed, connected, and their properties have been set, you can start the workflow. Note that some aspects of Bonsai are only available in specific contexts. For instance, the GUIs mentioned above can only be opened when a workflow is not running. Once a workflow is running, these GUIs are not accessible, but visualizers for certain operators can be opened to view the streaming data.
Running a workflow can be done in one of two ways:
- Press the Start button at the top of the Bonsai editor
- Press F5 on your keyboard.
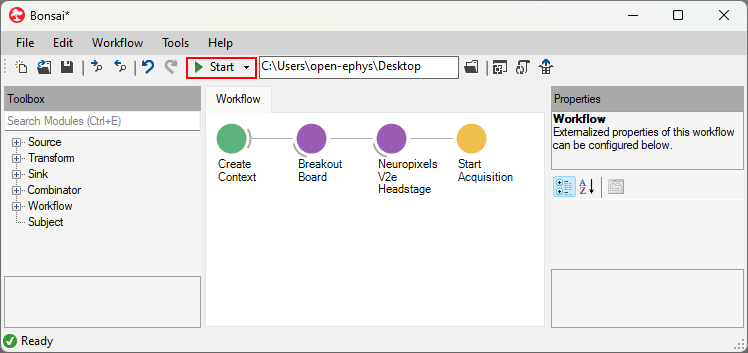
Now that you know the basics of how to make a workflow and navigating the workflow editor, the next step is to construct and run workflow for ONIX hardware.