Programming a Blank PCIe Host (Windows)#
If you have not done so already, follow the steps on the Setup Guide for Windows page.
Download and install Vivado Lab Edition here: https://www.xilinx.com/support/download.html.
Download PCIe Host Bootloader.
Download the most recent PCIe Host Upload Tool that is compatible with your hardware
Open Vivado and click open Hardware manager on splash screen
Clock on “Tools” and select “Generate Memory Configuration File…”
Enter the following values into the form and click OK. This will generate an .mcs file that can be flashed onto your PCIe host board.
Format: MCS
Memory part: mt25ql128-spi-x1_x2_x4
Interface: SPIx4
Load bitstream files: enabled
Select the two bitfiles (”*.bit”). Bootloader at address 0x0000000, normal image at address 0x0800000. Both with direction “up”.
Every other option disabled
Note
To add the second, bit file, click the “plus” icon on the first row in the table under Load Bitstream files (red in image).
After generating the mcs file, plug in a Xilinx Platform Cable II to a USB port on your computer. Then plug the other end into the JTAG connector (red box in figure) on the PCIe host board.
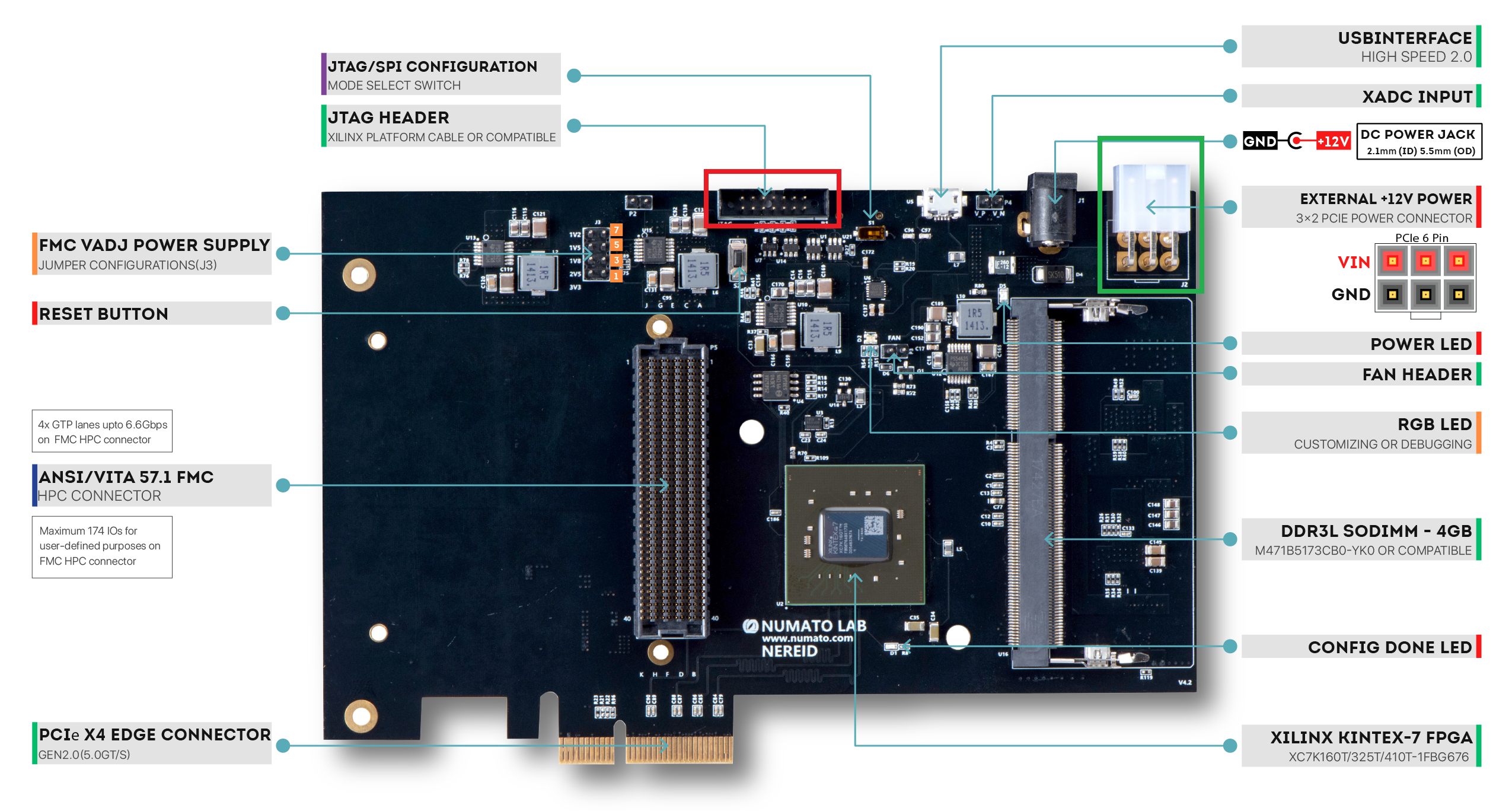
Note
If the host board is not already plugged into a PCIe slot, do so now and be sure to also be sure to plug in an ATX power connection (green box in figure).
In the Hardware Manager, click Open Target and select “Auto Connect” to find the programmer and scan for the FPGA on the JTAG chain.
Once the FPGA is enumerated in the hardware manager, right click it and select “Add Configuration Memory Device…”
Search for “mt25ql128-spi-x1_x2_x4” in the “Memory Device” field and add it. Add the path to the .mcs file generated previously in the “Configuration file” field. Click OK to flash the PCIe host board.
Power off the computer and then restart.
Open the Device Manager from the Windows Search Bar and you should see a RIFFA in there.
After this, you will be able to quickly upgrade your PCIe Host over PCIe by following the steps on the pcie_host_gateware_drivers page.